
 案内人:富田
案内人:富田 これからmixhost:ミックスホストのレンタルサーバーを利用したい初心者向けに、申し込み方法と支払い方法について図解でわかりやすく徹底解説!
mixhostの申し込み方法
mixhost:ミックスホストの申し込み方法は難しくありません。
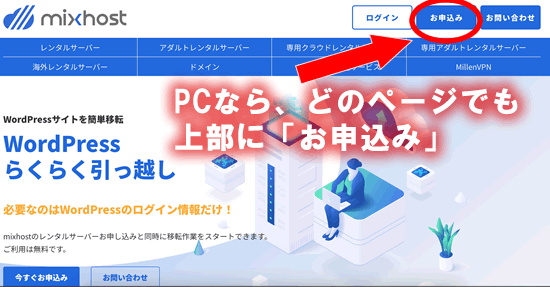
まずは、mixhostの公式サイトを開きます。
PCサイトの場合は、どのページにもヘッダー上部に「お申し込み」ボタンが設置されています。ページ内にもありますが、迷ったら上部から「お申し込み」をクリックしてください。
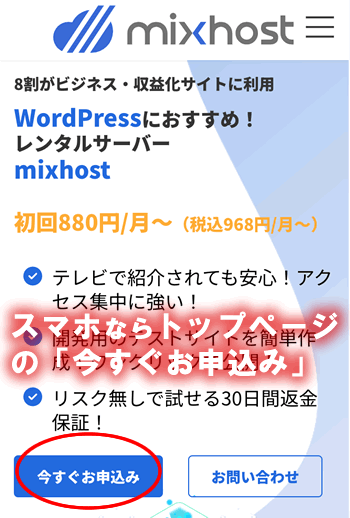
mixhostのレンタルサーバーは、スマホからも申し込みは可能です。手順はパソコンで行うやり方と同じですが、PCサイトのようにヘッダー部分に「お申しみ」ボタンは表示されません。
なので、ページにないにある「今すぐお申込み」ボタンをクリックします。
迷ったらmixhostのトップページを開けば上記のように「今すぐお申込み」ボタンを見つけることができます。
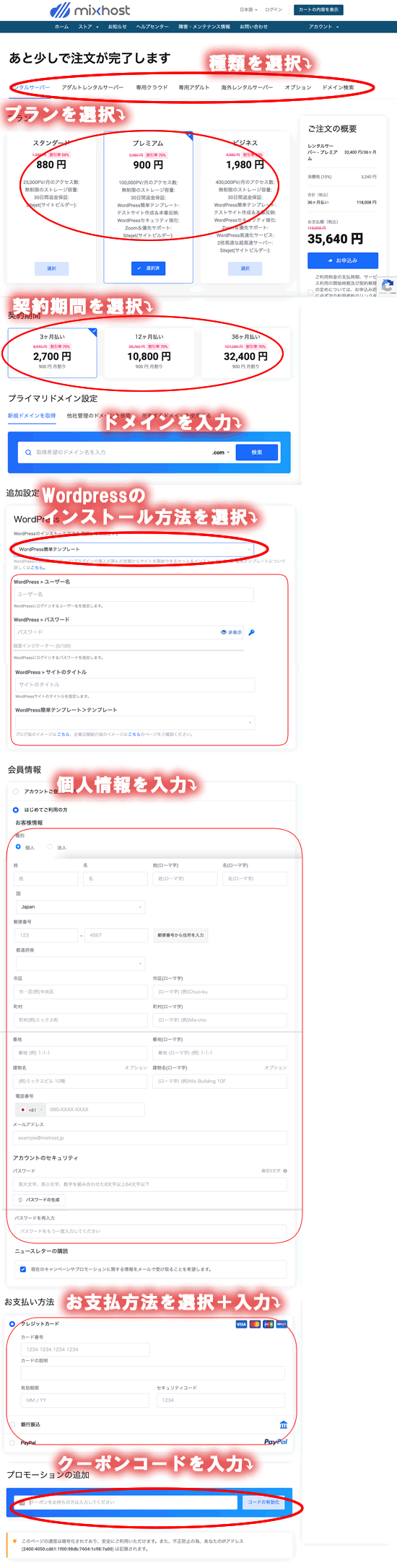
「お申し込み」ボタンを押すと、mixhostのお申し込みページが開きます。
レンタルサーバーの種類を選択
このページでは、まず最初にmixhostが提供するレンタルサーバーの種類を選択します。
mixhostでは
- レンタルサーバー
- アダルトレンタルサーバー
- 専用クラウドサーバー(主に法人向け)
- 専用アダルトサーバー(より高性能)
- 海外レンタルサーバー
がありますので、ご自身で必要なレンタルサーバーを選びます。
例えば、Wordpress等をインストールしてアフィリエイトブログ等を運営するのであれば、一般的なレンタルサーバーを選択します。
プランの選択
次に、mixhostの料金プランを選択します。mixhostには、どの種類のレンタルサーバーでも基本的に3つのプランがあります。
例えば、一般的なレンタルサーバーを選択すると下記の3つのプランが表示されます。
- スタンダード
- プレミアム
- ビジネス
プランの違いは、契約期間の長さです。
契約期間が長いと、その分割引率が高かったり後々クーポンコードを入力すると、さらにお得に契約することが可能になります。
ドメインを入力
3番目は、ドメインの入力です。
mixhostでは、
- 新規ドメインを取得
- 他社管理のドメインを移管
- 所有するドメインを使用する
の3つから選択します。
もし、ドメインを持ってない方であれば1番最初の「新規ドメインを取得」のタブをクリックして、ご自身のブログやサイトに関連したドメイン(URL)を入力します。
例えば、kaigainet.com
WordPressのインストール
WordPressの情報入力部分では、Wordpressのインストール方法を最初に選択します。
mixhostでは、
- 利用しない
- WordPressクイックスタート
- WordPress簡単テンプレート
- WordPressらくらく引っ越し
からWordpressのインストール方法を選択できます。
はじめてレンタルサーバーを使う方で、Wordpressを使いたい方は「Wordpressクイックスタート」もしくは「Wordpress簡単テンプレート」を選択すると簡単にWordpressが使えるようになります。
仮に、どちらかを選択すると、契約と同時にWordpressのインストールを行うことになるので、画面上にWordpressの入力情報を求められます。
- ユーザー名:ログイン用
- パスワード:ログイン用
- ブログのタイトル(後々変更可能)
などなど。
とりあえず、ユーザー名とパスワードさえ書いておけば大丈夫です。
この2つは、Wordpressの管理画面にログインする際に必要なので、しっかりと紙やメメ帳に控えておきましょう。
会員情報の入力
会員情報の入力では、一般的な個人情報を求められます。
- 名前
- 住所
- 電話番号
- メールアドレス
など。
あとは、アカウト用のパスワードも入力します。これは、Wordpressのパスワードではなくmixhostのアカウント用のパスワードです。
mixhostの支払い方法
mixhostの支払い方法は、
- クレジットカード
- 銀行振り込み
- Paypal
の3種類あります。
おすすめとしては、クレジットカードです。レンタルサーバーの場合は、月額料金がかかるので毎回銀行振込をしているのは大変です。
PayPalでも良いですが、クレジットカードの方がポイントも貯まるので総合的にはクレジットカードが1番おすすめののお支払い方法です!
プロモーションの追加
プロモーションの追加では、mixhostのクーポンコードを入力します。
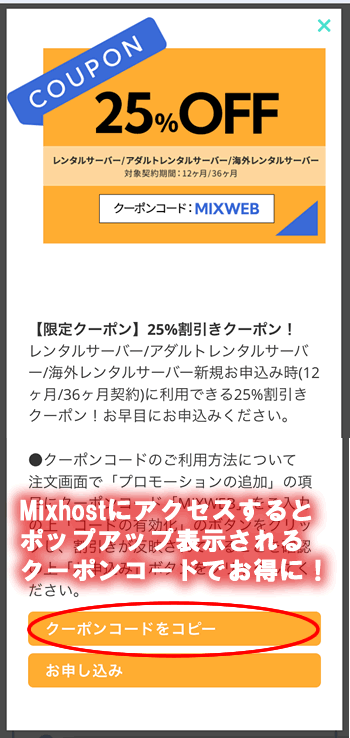
上記のようなクーポンは、mixhostに初めてアクセスする際にポップアップで表示されます。表示されたら、「クーポンコードをコピー」というボタンを押せば、コピーされます。
あとは、このプロモーションの追加部分に貼り付けると、そのクーポンの割引等を受けることができます。
ただし、クーポンによって条件は変わりますのでよく読んでお使いください。
あとは、そのまま進めていくだけで、mixhostの申し込みが完了します。






