
 案内人:富田
案内人:富田 今回は、アフィリエイト業界では有名なレンタルサーバーの一つ、mixhost(ミックスホスト)を使ったWordpressの始め方について解説!
これからアフィリエイトブログを作りたい初心者にわかりやすく説明します
WordPressのインストール方法
mixhostのレンタルサーバー契約後、wordpressをインストールするには
- Softaculousでインストール
- WP Toolkitでインストール
- クイックスタートでインストール
- お問合せからインストール
という4つの方法が存在します。
1番目・2番目のインストール方法は、従来のWordpressのインストール方法でレンタルサーバー業界の中ではこれまで1番簡単なインストール方法でした。
例えば、SOFTACULOUSを使ってWordpressをインストールする場合は、mixhostと契約後にレンタルサーバーの管理画面にログイン。
SOFTACULOUSの中からWordpressを選択してインストールはできます。
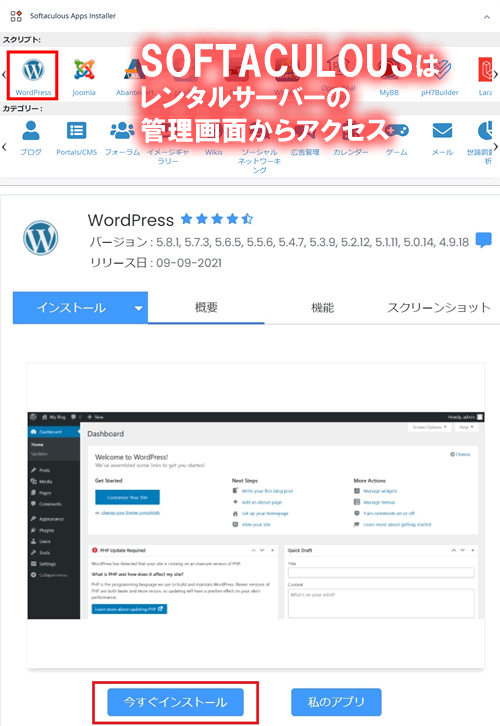
もう一つの、WP Toolkitも同じでmixhostと契約後にレンタルサーバーの管理画面にログインしWP Toolkitをメニューから選択。
そして、Wordpressをインストールします。
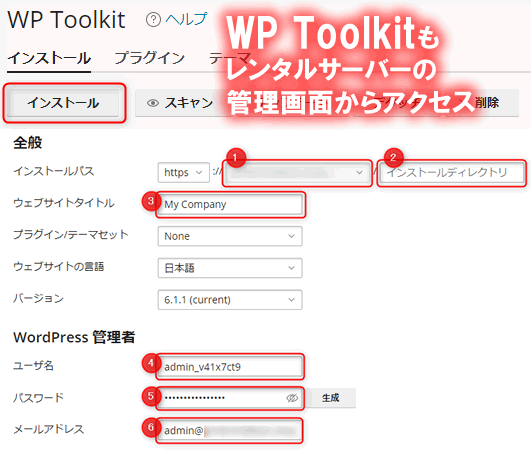
ただ、SOFTACULOUSもWP Toolkitを使ったインストール方法は、これだけでは完了しません。
他にも、いくつかの設定を行う必要があり、これらのやり方ですと
- 手間がかかるし
- 多少の知識が必要
なので、Wordpressブログ等の知識や経験がない初心者にとってはハードルが高いです。
レンタルサーバーは契約をすると、レンタルサーバー用のあなた専用の管理画面が設けられます。
この管理画面のことを、CPanel(シーパネル)と言います。
このCpanelを利用して、Wordpressのインストールやメールの追加、その他、バックアップ、セキュリティーの設定などを行います。
ただし注意したいのは、Wordpressのログイン画面と管理画面(Cpanel)のログインは全く別物ということです。
そこで、最近ではもっと簡単にWordpressブログがインストールできる方法がレンタルサーバーによってはあります。
それが、3番目と4番目のやり方です。
- クイックスタート
- お問合せでインストール
クイックスタートの始め方は超簡単!
3番目のクイックスタートの始め方はwordpressをインストールする方法の中で1番簡単なやり方です。
そして、クイックスタートはmixhostと契約をする際にWordpressクイックスタートの箇所に「利用する」にチェックを入れれば超〜簡単にWordpressをインストールできます。
SOFTACULOUSもWP Toolkitに比べると、全く手間暇がかからないので初心者でも簡単にWordpressがインストールできちゃうんです!
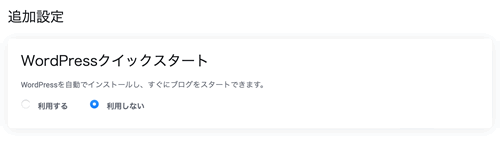
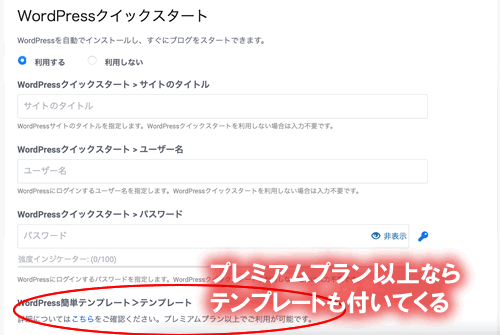
mixhostのWordpressが超簡単にインストールできるクイックスタートは、簡単テンプレートも利用できます。
ただし、1番安いスタンダードプランでは利用できません!
契約時にプレミアムプラン以上で契約すれば、今簡単テンプレートを利用できるようになります。
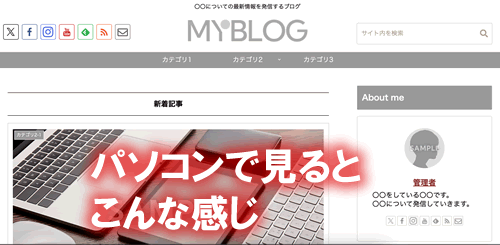

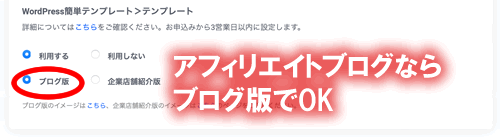
そして、クイックスタートを利用すると2つのタイプのWordpressが作れます。
アフィリエイトブログを作るなら「ブログ版」でOKです。
もし、会社のホームページとかお店のホームページを作りたい場合は、「企業店舗紹介版」を選択しましょう!
クイックスタートを忘れた時は?
mixhostのクイックスタートは、契約時に「利用しない」を選択し契約してしまうと、後から利用できなくなります。
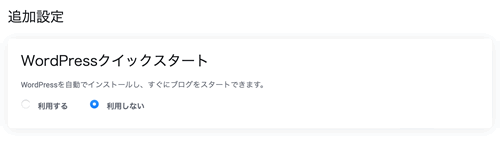
なので、もしもmixhostのクイックスタートを忘れた場合は、4番目のお問合せからインストールする方法を選択しましょう!
お問合せでインストールとは?
mixhostは、かなり親切です。
というのは、お問合せフォームからWordpressインストールに必要な
- ドメイン(例:www.kaigainet.com)
- ブログのタイトル
- WordPressのログインに必要なユーザー名
- WordPressのログインに必要なパスワード
- メールアドレス
を送信すれば、mixhost側がWordpressインストールしてくれます!
これはWordpressサポートサービスで、他のレンタルサーバー会社なら別途費用がかかりそうなサービスを無料でサポートしてくれます!
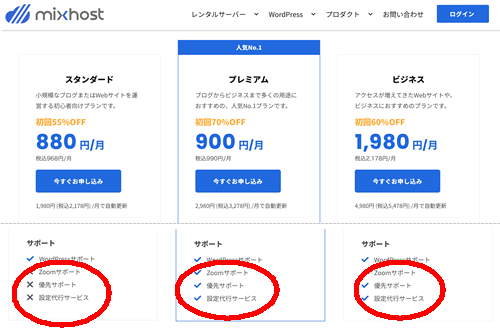
ただし、この時もスタンダードプランですと設定代行サービスがついてないので、必ず、プレミアムプラン以上を選択しましょう!
wordpressのログイン方法
WordPressのインストールが完了すると、Wordpress専用のログイン画面が作成されます。
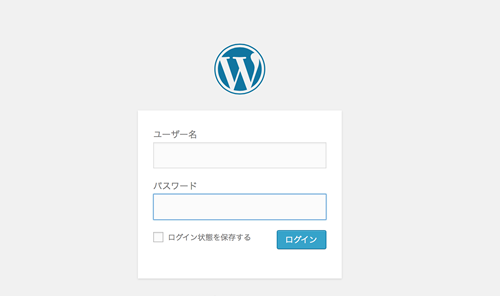
この時に、Wordpressログイン画面にインストール時に決めた
- ユーザー名
- パスワード
を入力すればログインができます。
管理画面にログインできない?
ただ中には、「Wordpressの管理画面にログインできない」と悩んでいる人がいます。
その際に考えられる原因は、
- ユーザー名やパスワードの間違え
- ログイン画面が違うこと
の2つが考えられます。
ユーザー名とパスワードの違いについては、大文字・小文字の違いや、純粋にWordpressインストール時に設定したモノが間違っている可能性があります。
そして、もう一つのログイン画面が違う間違えは、
- レンタルサーバーの管理画面と
- WordPressの管理画面の違い
に関係しています。
mixhostを契約すると、レンタルサーバーの管理画面(Cpanel)が設けられますが、この管理画面はWordpressの管理画面とは違います。
WordPressの管理画面は、あなたが設定した「ドメイン+/wp-login.php」を入力すれば表示されます。
例えば、kaigainet.com/wp-login.php
WordPressの移行は高い!?
mixhostのWordpressでデメリットの一つが、この移行サービスです。
一応、mixhostでは移行サービスを提供していますが、別途費用がかかります。
しかも、6534円という値段で結構高いです。
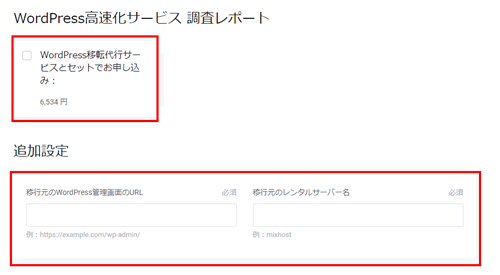
他のレンタルサーバーですと、中にはこの移行サービスが無料で簡単にできるレンタルサーバーもあります。
例えば、エックスサーバーですと移行サービスが無料ですし非常に簡単に移行元からエックスサーバーにWordpressブログ全体を引っ越しできるようになります。
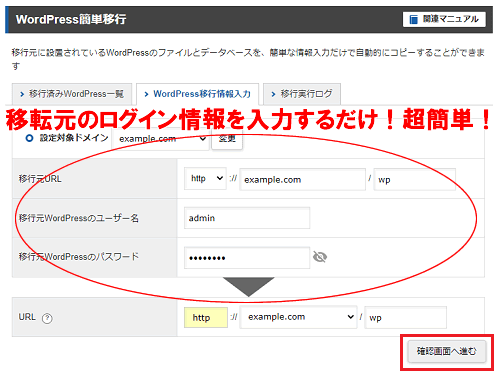
バックアップ機能はある?
mixhostには、自動でバックアップしてくれる機能があります。
mixhostは、さまざまなバックアップ機能があってWordpressのデーターベースのバックアップも自動で行ってくれます。
復元方法はいくつかあるのですが、その一つのJetbakupを使えば簡単にデーターを復元することが可能です。
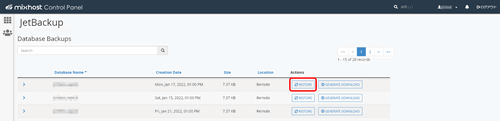
わざわざ、WordpressでBackupWp等のプラグインを利用したりする必要性もありません。
削除はできる?
mixhostでインストールしたWordpressは、もちろん削除も簡単です。
ただし削除する場合は、
- SOFTACULOUSか
- WP Toolkit
の機能を利用する必要があります。
サブドメインは作れる?
WordPressで作成したブログのURL(ドメイン)は、サブドメインを作ることが可能です。
サブドメインとは、こんな感じ↓
例:サブドメイン.kaigainet.com
ただ、WordpressのサブドメインはWordpressの管理画面で作成するのではなく、mixhostの管理画面(Cpanel)で作成する必要があります。
SSL化も管理画面にて
また、ドメインのSSL化(http→https)もWordpressの管理画面で作成するのではなく、mixhostの管理画面(Cpanel)で作成する必要があります。
ただ、サブドメインもSSL化も決して難しくはありませんよ。
WordPressブログ運営でおすすめのレンタルサーバー3選
ところで、あなたは「Wordpressブログを運営したいけど、レンタルサーバーはどれがおすすめなの」って思っていませんか?
様々なレンタルサーバーを利用してる私が、WordPressが使える!おすすめのレンタルサーバーをランキング形式で紹介。







